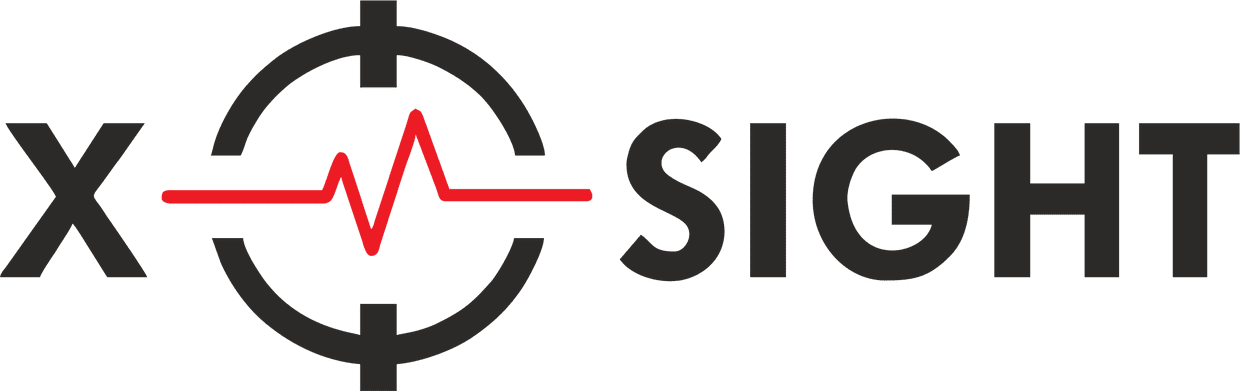Настройка вручную:
1. Зажимаете кнопку на Beloader , не отпуская подключаете к ПК, индикатор загорится белым,
2. Перейдите в "Мой компьютер" в диск "Beloader" (или "update") и "Wi-Fi config.txt", введите данные от своей сети и нажмите левый Ctrl+S и закройте файл.
3. Откройте файл "PSN Config.txt" по этой ссылке скачайте программу и откройте ее, нажмите кнопку, которая выделена на скриншоте:

4. Вы попадете на сайт Sony, выполните вход, затем полностью скопируйте ссылку в адресной строке, должно получится так: "httрs://remoteplay.dl.plаystation.net/remoteplay/redirect?code=...."
5. Нажмите ПКМ в верхней пустой области и нажмите вторую кнопку

6. Нажмите кнопку, где написано PSN AccountID и скопируйте полученный ID выделив его нажмите ПКМ и выберите первый пункт.

Альтернативный способ получить токен:
а) Перейти по ссылке https://psn.flipscreen.games/
б) Вписать ваш psn аккаунт и система выдаст токен
7. В первую строку вместо текста и галочек вставьте полученный код (ниже есть картинка, как должно получиться)
8. Включаете PS5 и по пути "Настройки"->"Система"->"Дистанционная игра"->(Разрешить дистанционную игру должно быть включено)"Привязать устройство" получаете восьмизначный код
9. Во вторую строку документа вместо текста и галочек вставьте полученный код (ниже есть картинка, как должно получиться) его нужно будет ввести без пробелов
(настройки должны быть закончены до истечение таймера на консоли)
10. Закройте "PSN Config.txt" и не забудьте при закрытии нажать СОХРАНИТЬ.
11. Отключите устройство от ПК
12. Подключите Beloader к источнику питания (USB консоли или любой другой источник питания), если индикация отсутствует, нажмите кнопку на Beloader
13. Моргание синим цветом - подключение к сети
14. Моргание зеленым цветом - установка связи с аккаунтом
15. Светится зеленым цветом - связь установлена, можно играть

2. На ПК переходите в "Панель управления"->"Устройства и принтеры" если у вас там будет устройство под названием Beloader HID - то выполните настройку далее по инструкции.
3. После того, как белоадер подключили к ПК и индикатор горит белым, вам нужно скачать архив и распаковать его, тут вам понадобится только папка под названием HID Manager V1.1(20230117), открываете ее и запускаете программу HID Manager V1.0.exe.
4. Потом следует скачать прошивку, распаковываете архив, там будет файл update.bin.
5. В программе HID Manager нажимаете на кнопку "Load Firmware" и выбираете файл прошивки update.bin и нажимаете "Run" после того, как все стрелочки загорятся зеленым, вы увидите сообщение "Download firmware successfully!" нажимаете ОК.
Вы успешно прошили Beloader
6. Теперь нужно настроить Beloader. В HID Manager нажимаете на кнопку "Login", вы попадете на сайт Sony, выполните вход, затем полностью скопируйте ссылку в адресной строке, должно получится так: "httрs://remoteplay.dl.plаystation.net/remoteplay/redirect?code=...."
Альтернативный способ получить токен:
а) Перейти по ссылке https://psn.flipscreen.games/
б) Вписать ваш psn аккаунт и система выдаст токен
7. В программе HID Manager нажмите на кнопку "Paste" в окне "PSN ID:" должен появится ваш токен.8. Далее нужно получить КОД. Включаете PS5 и по пути "Настройки"->"Система"->"Дистанционная игра"->(Разрешить дистанционную игру должно быть включено)"Привязать устройство" получаете восьмизначный код, КОД НА PS5 НЕ ЗАКРЫВАТЬ ДО ПОДКЛЮЧЕНИЯ БЕЛОАДЕРА К ВАШЕЙ PS5! Записываете полученный код в строку "8 digit:" в программе HID Manager, потом нажимаете "Save", после чего увидите сообщение "Save data successfully!" нажимаете ОК. Как должно получиться можете увидеть на скриншоте.

9. Закройте HID Manager и отключите Beloader от ПК
10.Перейдите в "Мой компьютер" в диск "Beloader" (или "update") и "Wi-Fi config.txt", введите данные от своей сети и нажмите левый Ctrl+S и закройте файл.
11. Подключите Beloader к источнику питания (USB консоли или любой другой источник питания), если индикация отсутствует, нажмите кнопку на Beloader
12. Моргание синим цветом - подключение к сети
13. Моргание зеленым цветом - установка связи с аккаунтом
14. Светится зеленым цветом - связь установлена, можно играть
Если у вас не получается обновить Beloader через HID manager 1.0, попробуйте скачать версию 2.0 по ссылке
Альтернативный способ установки через ВЕБ страницу
Список протестированных геймпадов:Xbox One Controller - работает
Xbox Series Controller - работает
Xbox Elite Controller - работает
Xbox Elite Series 2 Controller - работает
DualShock V2 - работает
DualShock V1 - не проверено
DualSense - работает
Switch Controller - работает
Список протестированных адаптеров:
Вся продукция Brook - работает
Вся продукция Collective Minds - работает (кроме DriveHub - не проверено)
ReaSnow S1 - работает
Xim Apex - работает
FAQ
Проблема: Мои настройки полностью верны, но Beloader работает неправильно
Как правило, существуют следующие возможные причины, по которым Beloader не работает.
1: Учетная запись PSN пользователя зарегистрирована на других консолях PS3/PS4/PS5. Пожалуйста, деактивируйте, выйдите из всех устройств на официальном сайте SONY и повторите попытку.
2: Создать новую учетную запись PSN для тестирования. Изменение идентификатора PSN, также может вызвать эту проблему, если это так и на новом PSN все работает, нужно сообщить SONY, что у Вас не работает Remote Play.
3: Пользовательская консоль PS5 и Beloader не находятся в одной сети. Обычно это происходит, когда у пользователя несколько роутеров или используются отдельные усилители. В этом случае другие маршрутизаторы или ускорители стоит отключить и пробовать снова. Если вам необходим усилитель, то подключите к нему и консоль PS5, и Beloader.
4: Пользовательский джойстик PS5 подключен. Способ связи в настройках PS5 через Bluetooth, а не через USB-кабель.
Проблема: Мой Beloader горит зеленым, но я не могу играть в игру.
Когда зеленый индикатор горит постоянно, это означает, что Beloader работает нормально.
На данный момент можно подключить оригинальный консольный геймпад SWITCHPRO/PS4/PS5/X1/XSX и другие геймпады в Beloader через кабель, обратите внимание, что кабель должен иметь возможность передавать данные (Data). Если геймпад работает, то проблема на стороне адаптера, который вы используете.
Проблема: Следующая страница не может быть открыта после открытия Beloader Manager или Manager не сохраняет настройки
Beloader Manager хорошо работает только на Windows 7 и 10.
Последняя система Windows 11 несовместима, можно использовать виртуальные машины для решения этой проблемы.